If you have an active Zapier account, then our Google Sheets integration offers an alternative to the API. This allows you to add manual customers at scale. Through our free Zapier integration, you'll be able to add, churn, upgrade, and downgrade, all with zaps.
Template for Google Sheet here. Please make a copy for yourself before you start.
Tutorial
Instructions
- Click “Make Zap” in the top right-hand corner of Zapier:
- Select “Google Sheets” as the Trigger:
- Select “New Spreadsheet Row” as the Google Sheets Trigger:
- Select your Google account and authenticate.
- Select the Sheet and Tab:
- Pull in sample row. This will be a test user we will use to test the integration.
- Add an Action/Search:
- Add Profitwell as Action:
- Select “Add Customer” as Action:
- Authenticate with Profitwell. This will require adding your Profitwell private API token into Zapier when requested. This token can be found in Profitwell app in Account Settings > Integrations > "API Keys/Dev Kit".
Click the "eye" under your private token to reveal the token and copy-paste into Zapier's designated field.
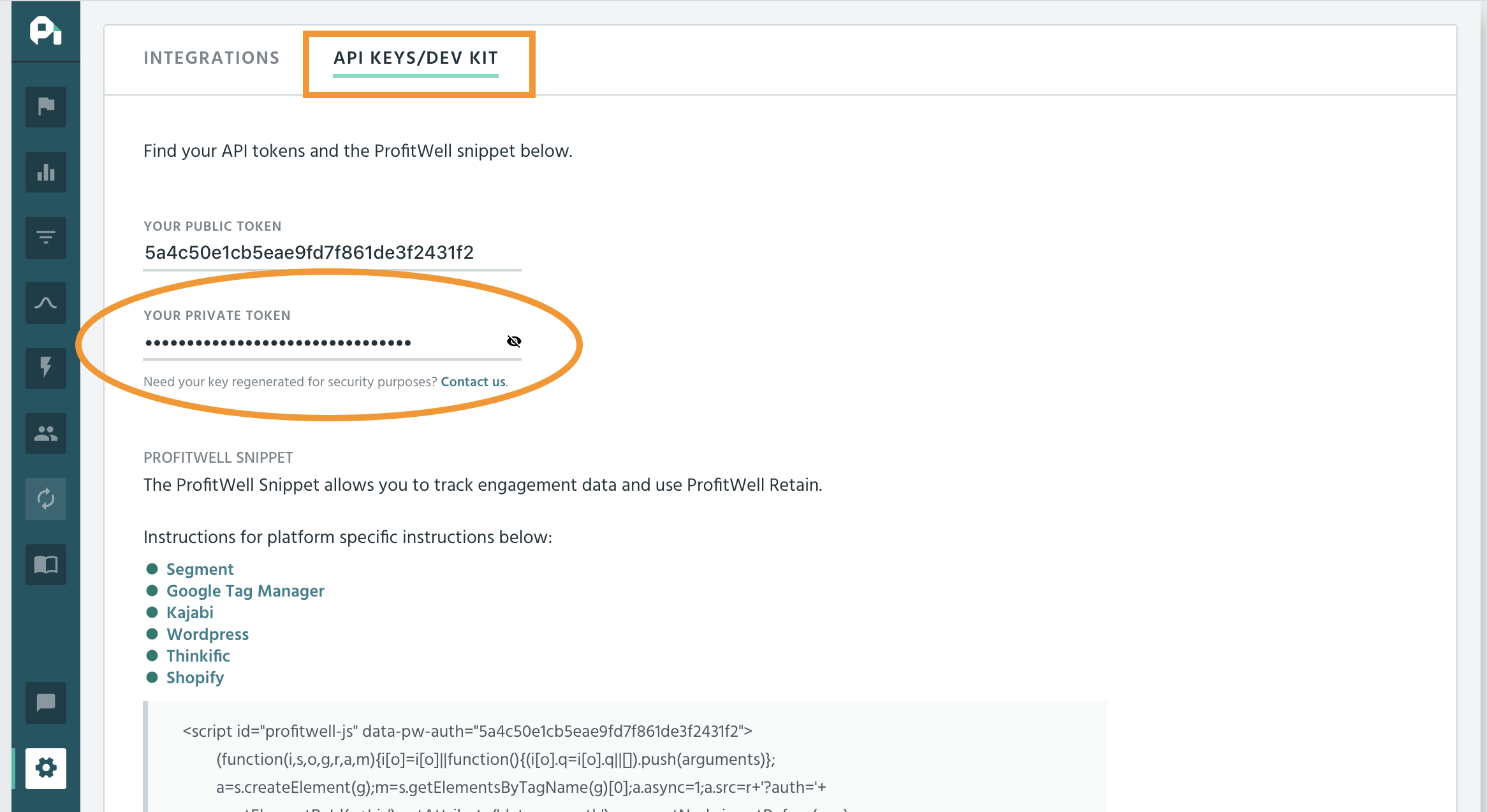
- Map each field to the corresponding field in the Google Sheet:
When complete, these fields should show the data from the test customer from Google Sheets. Some notes about individual fields:
Plan_id - ID for the plan the user is on. This should be consistent across all users on this plan.
Plan_interval - must be “year” or “month”
User_alias - your own identifier for a user. This allows you to add multiple subscriptions for a single user.
Subscription_alias - you own identifier for this specific subscription. The max character count is 36.
Effective_date - add to the sheet in the form YYYY-MM-DD - Send test to Profitwell:
Possible issues you could run into:- Not all the required fields were correctly mapped or are not in the correct format.- Need to check authentication
- Give your Zap a name and activate:
Additional Items to Note
- It usually takes about an hour from when Zapier sends Profitwell your users before you will see them in the ProfitWell dashboard. So if you see that the Zap has run successfully, please be patient.
- If you want to later edit or delete these subscriptions directly from the Google Sheet rather than the ProfitWell dashboard, then please be sure to utilize the same user_alias and subscription_alias fields in all your rows for that user and subscription.
- Please note that there are 3 Zaps total you are creating. One for adding a new customer, another for customer upgrade/downgrade, and the last for customer churn.
- Zapier "checks" the Google Sheet every 10-15 mins to see if you have added new rows.
- Once Zapier reads a new row and successfully updates that row's information in ProfitWell, Zapier will no longer check that row again— this means that you must create a new row every time you want to edit any information from previous rows in your Sheet.