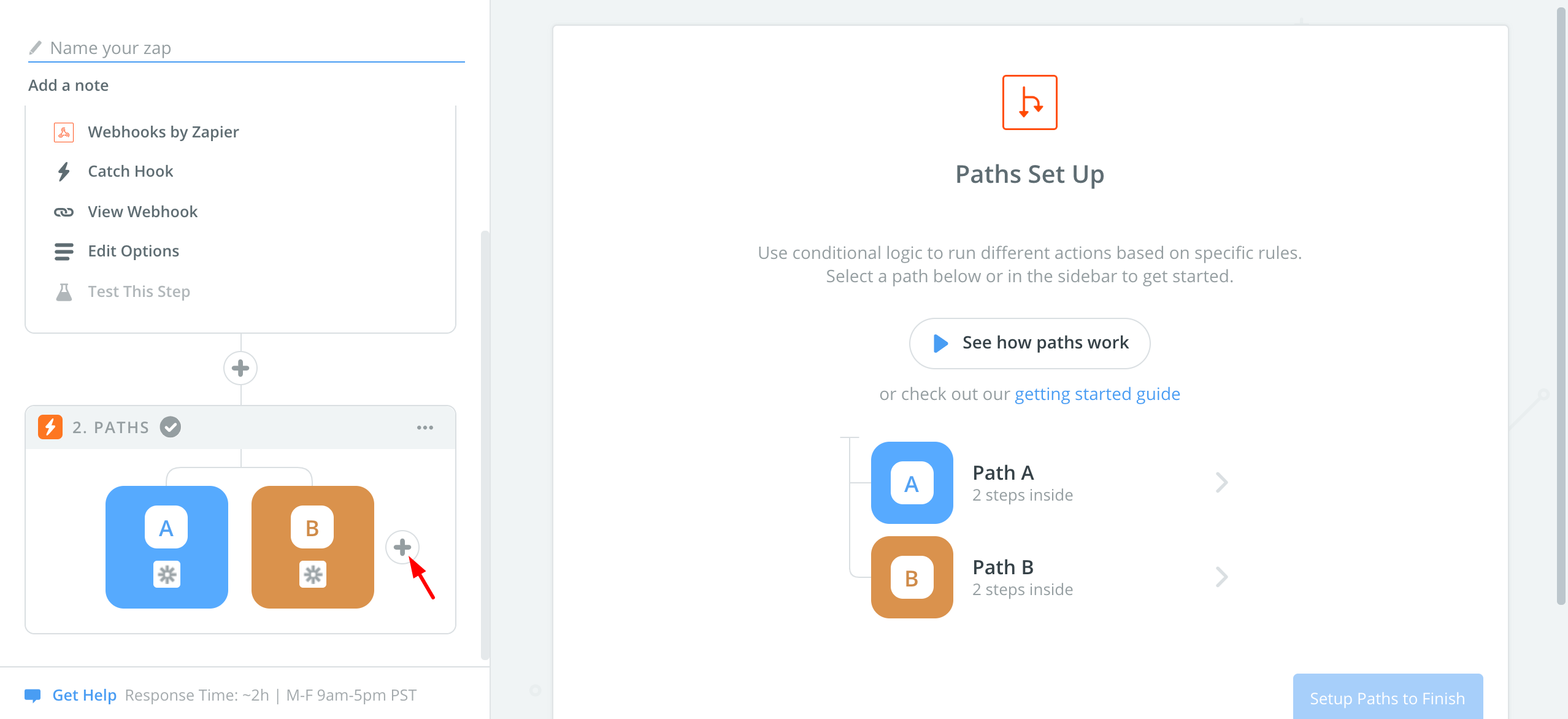This is only applicable to Paddle Classic
Yes! If you wish to trigger actions based on the alerts/webhooks sent by Paddle using Zapier, you can do so by following the instructions below:
Note: you will need to create ‘paths’ after the ‘trigger’ step should you need separate actions for different Paddle alerts (more information on this after step 10).
If you don’t already have an account, set up a new account with Zapier at: https://zapier.com/sign-up/
Click the “Make a Zap!” button
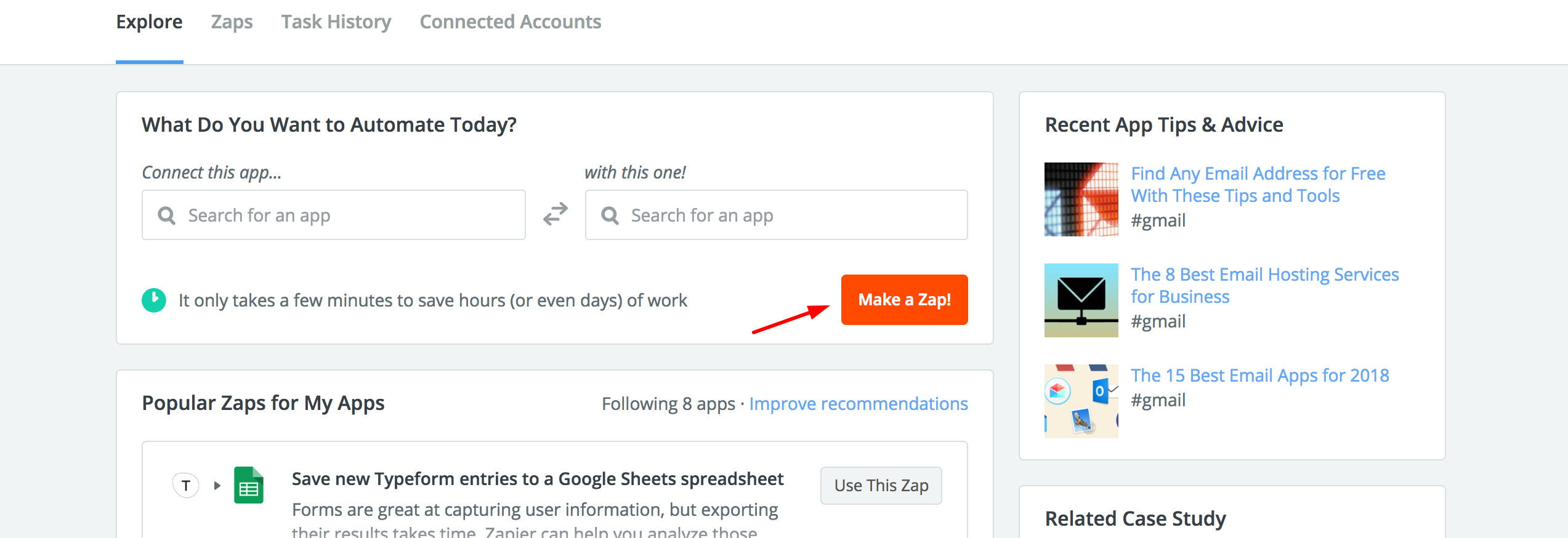
Choose “Webhooks”

Select the “Catch the Hook” option
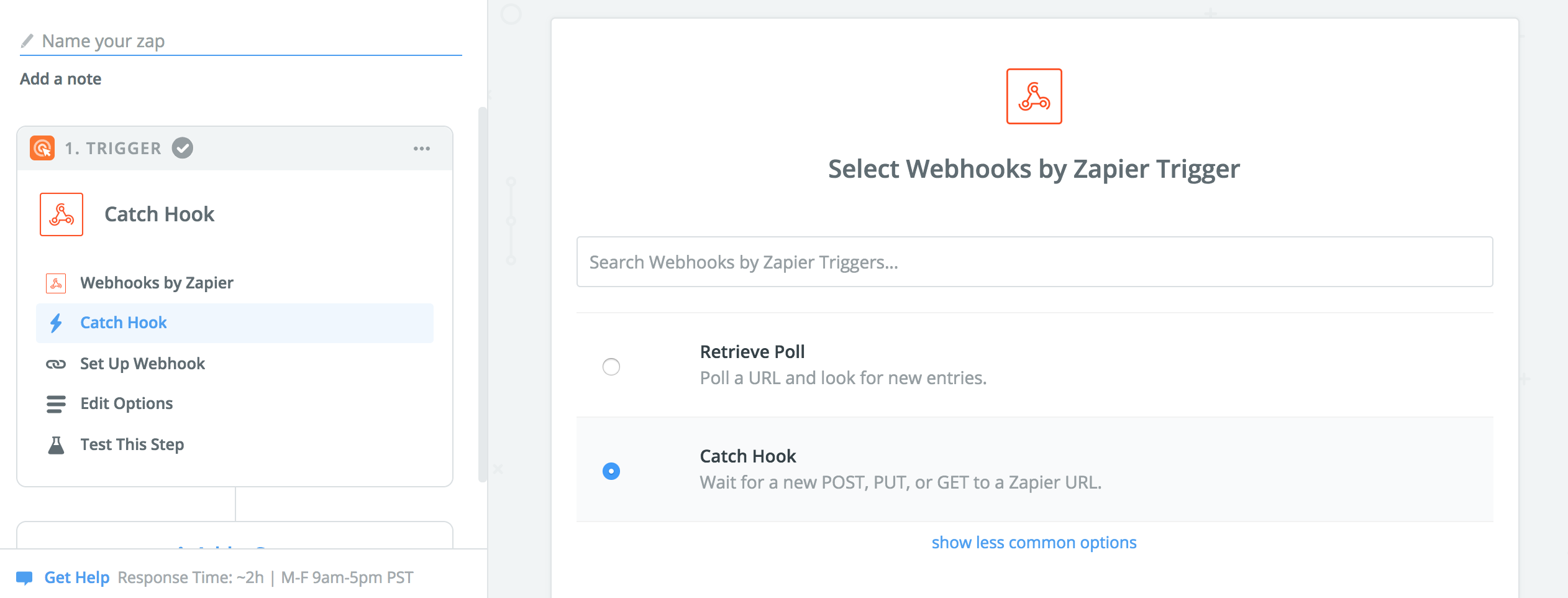
On the next step leave the field blank and click “Continue”
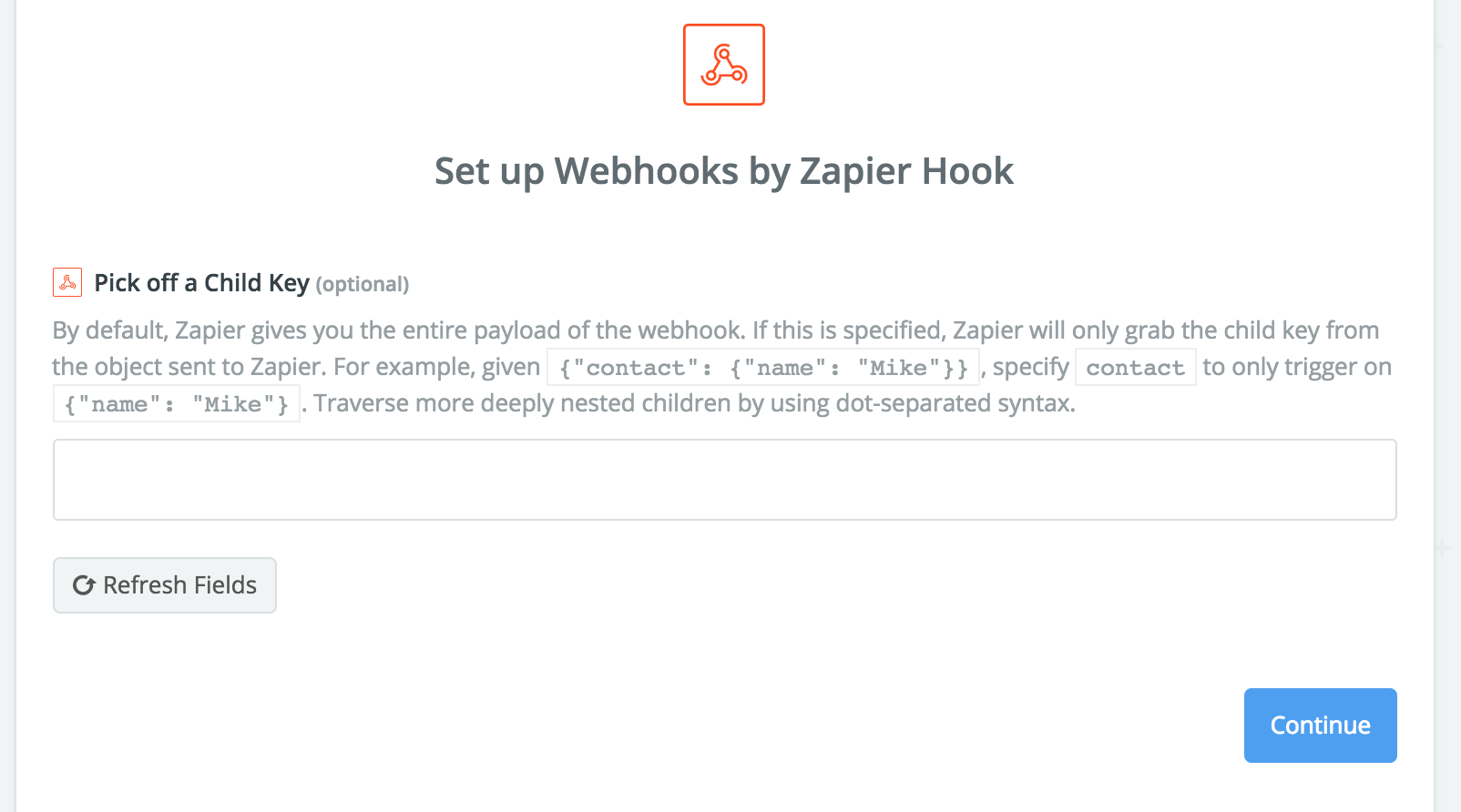
You will see a Zapier URL
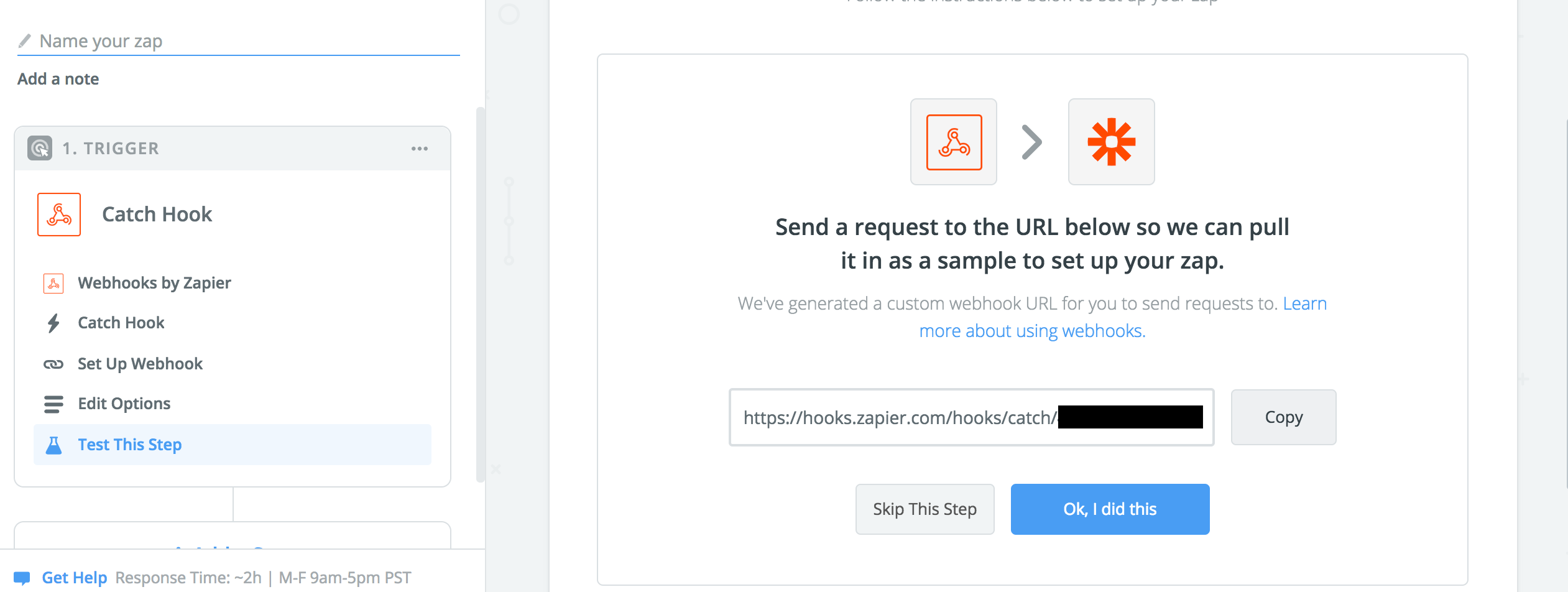
Copy the Zapier URL, then go to the Events page in your Paddle dashboard, then click on the “Webhook Simulator” button
Paste the Zapier URL into the “Test URL” and click on the “Call Webhook” button at the bottom of the page
Once you have done the above, go back to Zapier, you should be able to see the payload of the test webhook you’ve just fired
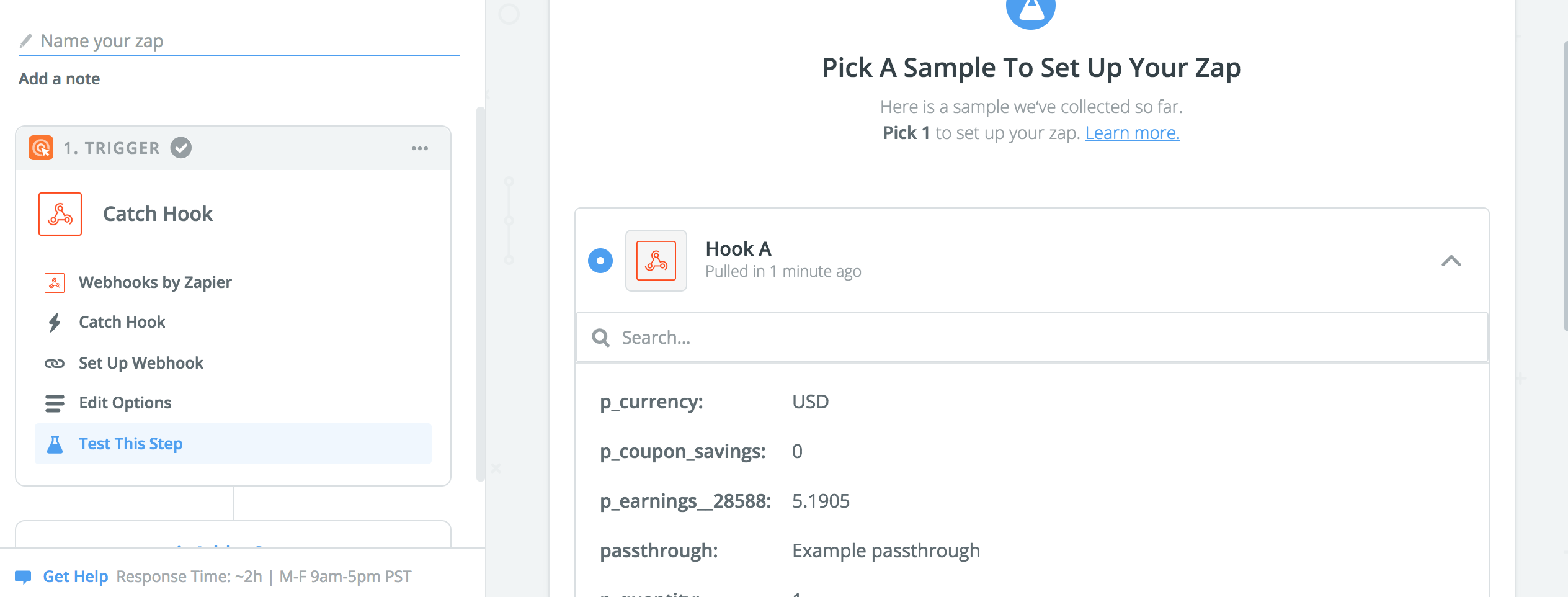
Once you are happy, press the continue button on Zapier*, then add the desired action
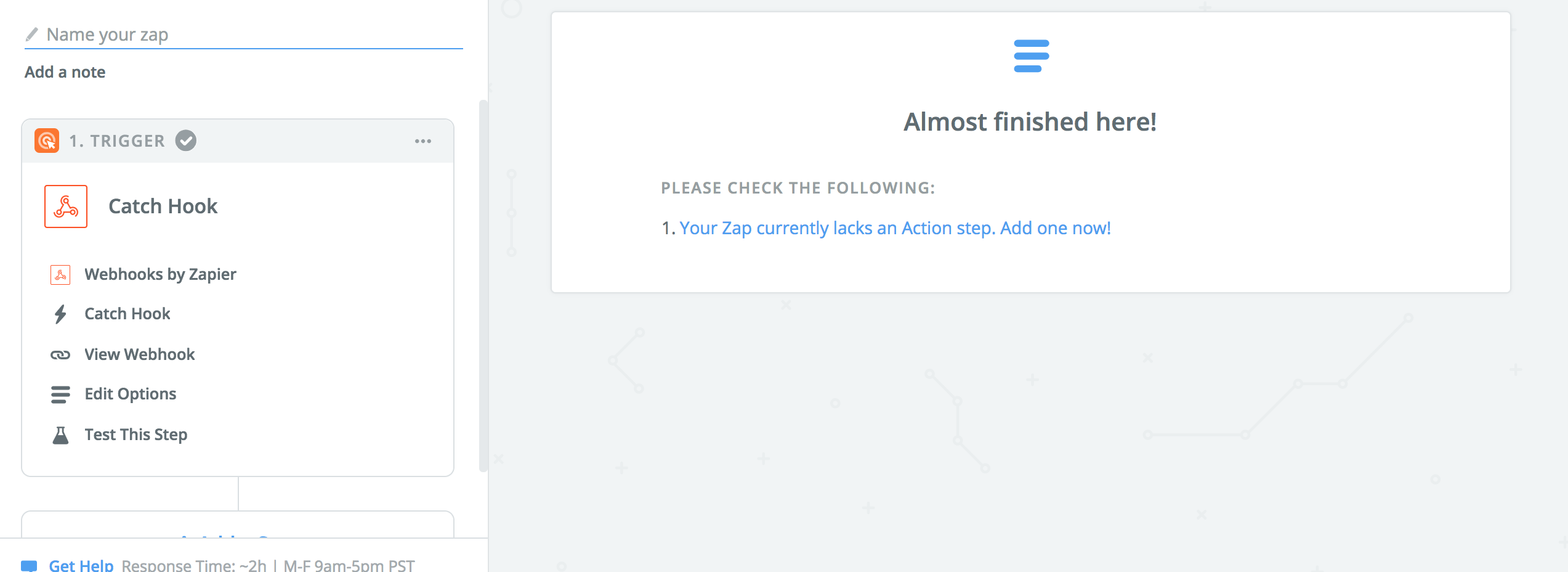
*If you require separate actions for different Paddle alerts, you will need to create a ‘path’ step before linking this to an ‘action’. Each path should be dedicated to one specific alert. To do so, please follow the instructions below:
In the left-hand column, scroll down and select ‘Add a Step’

Click ‘Path’.
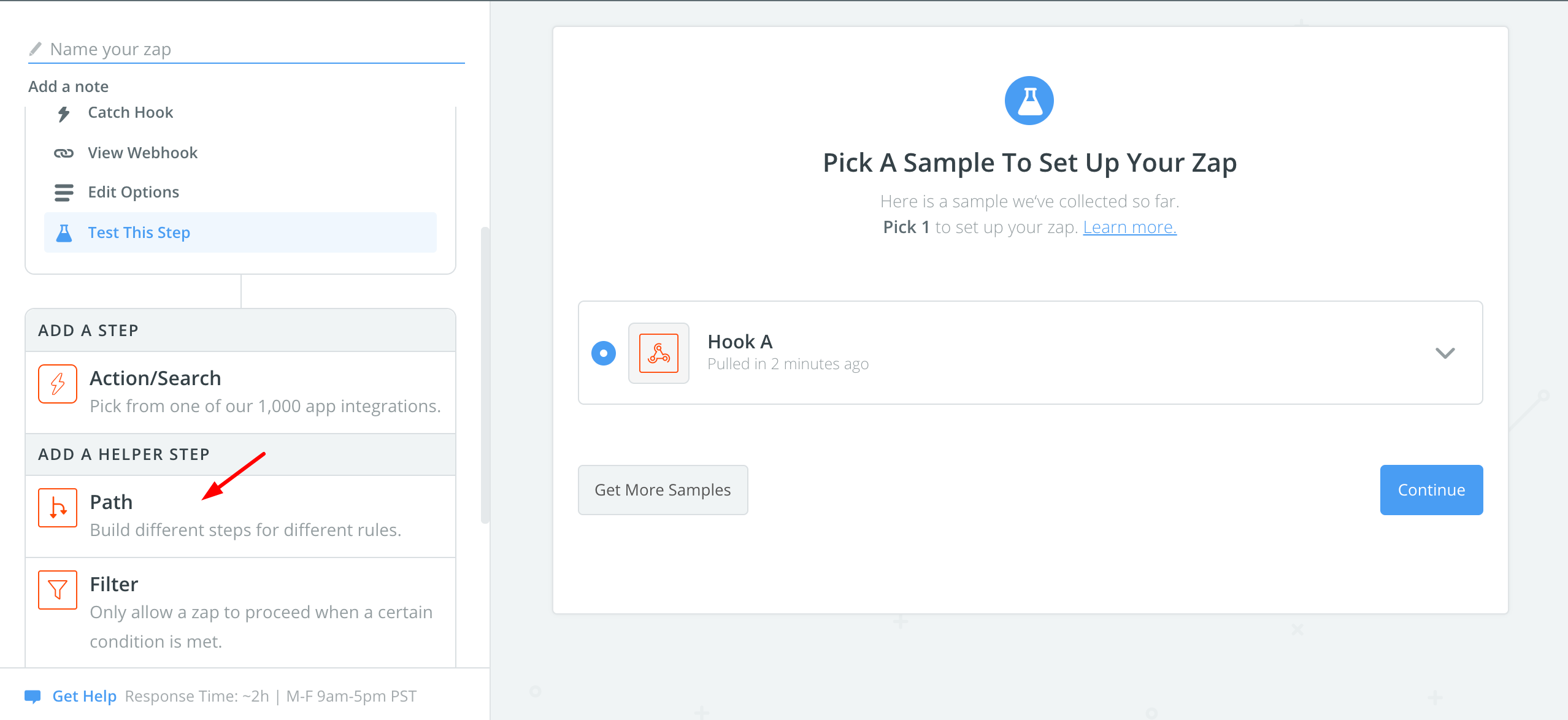
Select the default paths (either in the left-hand or right-hand column) and edit the path name and path rule
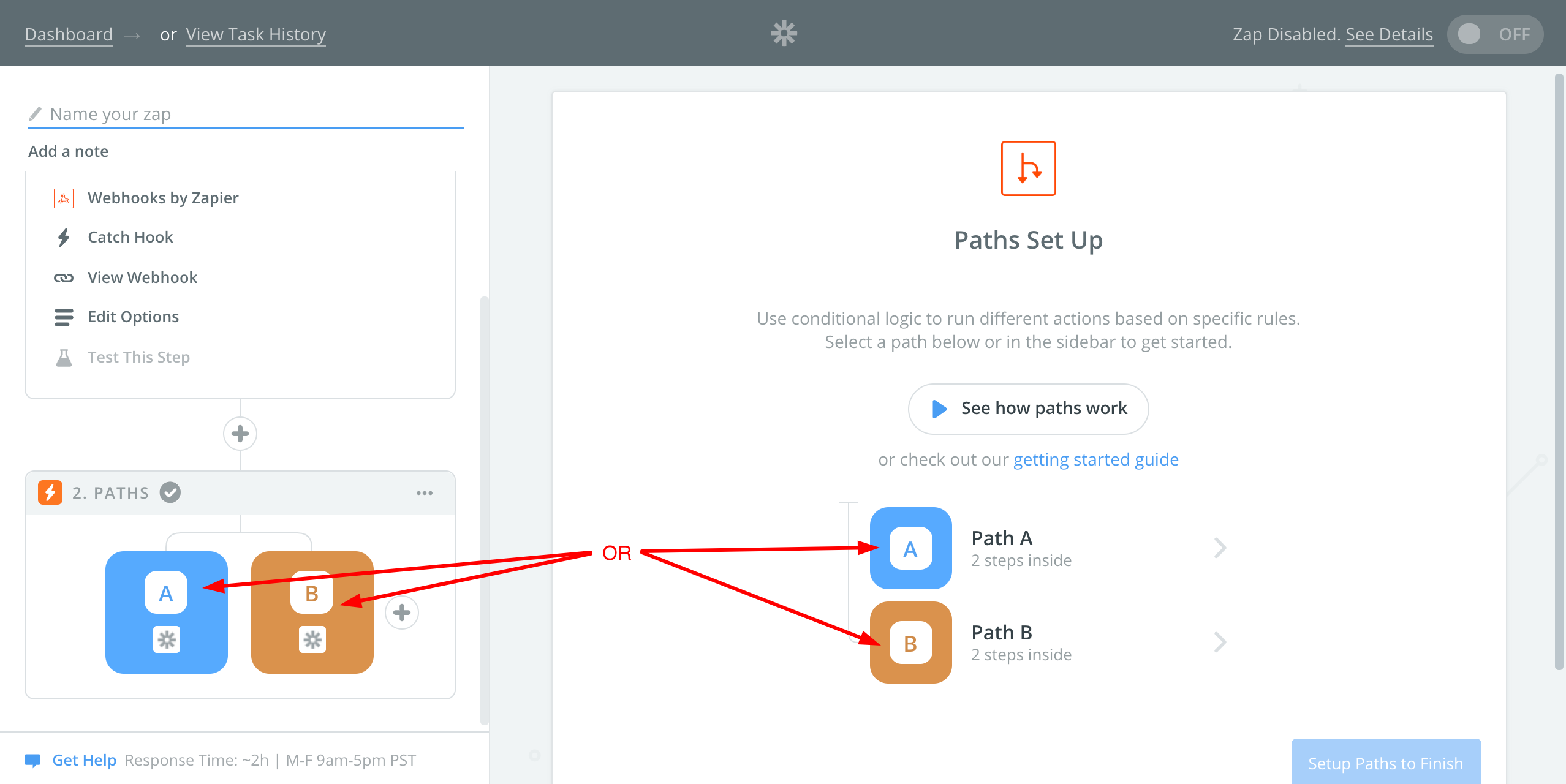
For the path rule, select ‘Alert Name’ in the first dropdown, then ‘(Text) Exactly matches’ in the second dropdown, and finally, the corresponding alert name required. All the alert names can be found here. Next, add an action via the ‘Add a Step’ in the left-hand column. Click ‘Save & Close’ after the path has been set up and repeat this for all other paths
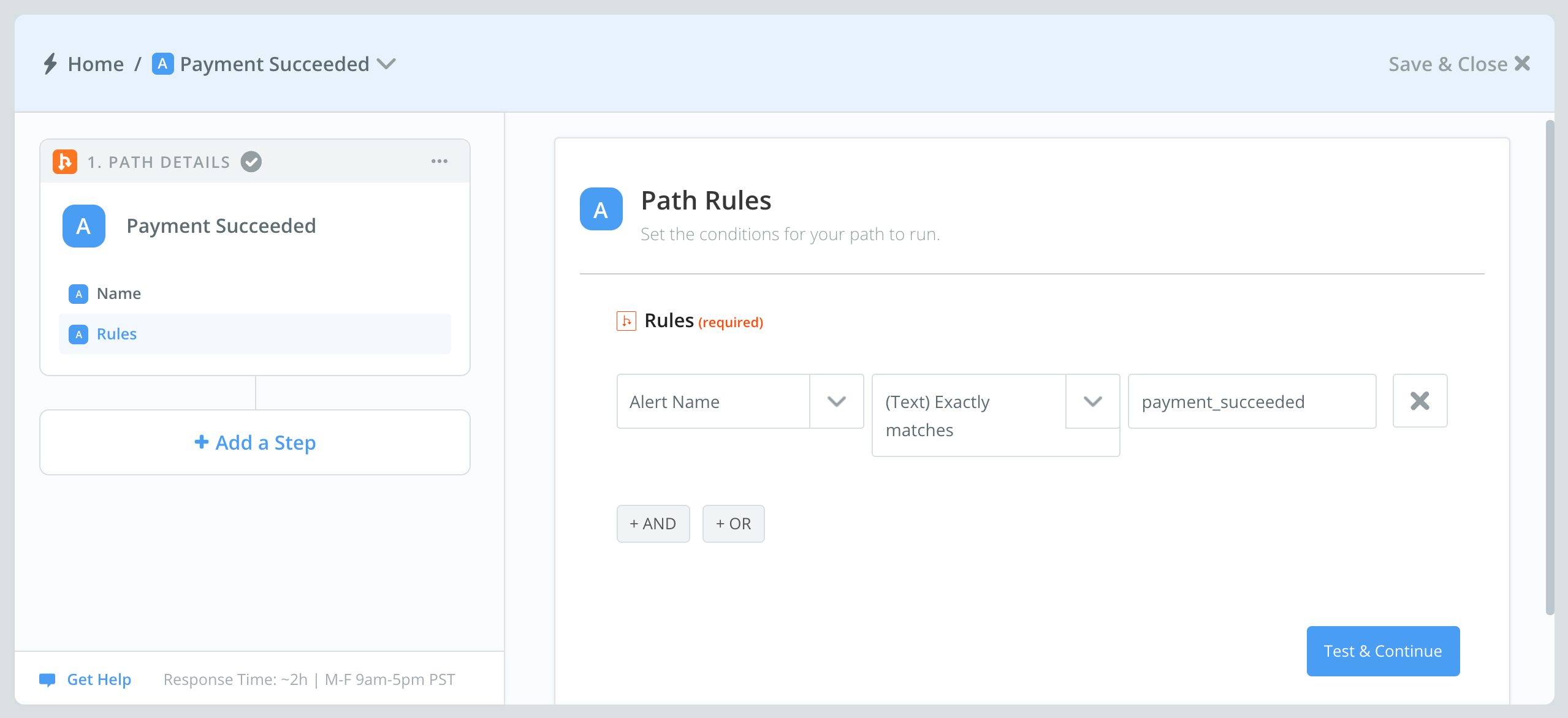
To add more paths, click on the ‘+’ button in the left-hand column in the Paths step